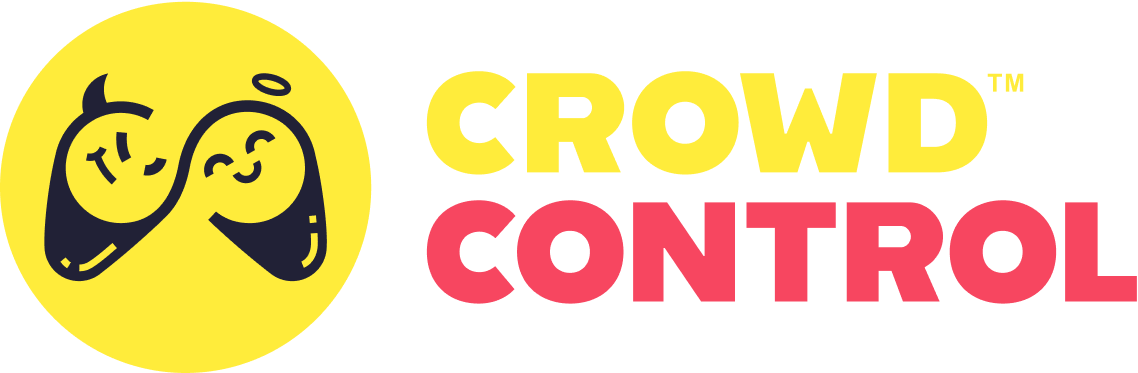Guide
Minecraft
Support
You can follow the general setup guide at https://crowdcontrol.live/setup for extra help with the Twitch Extension, the Crowd Control Desktop Client and other options.
If you have any questions or need help with this setup, please head over to our Discord, forum or email us for additional support!
Automatic Setup
We suggest this setup if you want to play Minecraft alone!
Our support for Minecraft is based on different server frameworks. These allow for more flexibility while keeping your launcher setup clean. We suggest Fabric if you are not familiar with the other frameworks.
Step 1. Use the Crowd Control desktop app to configure your instance of Minecraft.
- Click “Configure Minecraft”
- Confirm your Minecraft username
- Select Framework (we suggest Fabric)
- “Local” Server Type
Step 2. Install the server framework and launch from the Crowd Control desktop app. “Click to install” button.
Step 3. Launch Minecraft how you normally would and select Multiplayer.
Step 4. Click Add Server, and use Server Address “127.0.0.1”. Then, join your server.
Step 5. Press “Start Session” in the Crowd Control desktop app.
Step 6. Use the Effect Manager in the CC Desktop app to test effects!
Multiplayer / Advanced Setup
This setup assumes you already have a remote Minecraft Server that can use one of our supported Frameworks. Bloom and Nodecraft are examples of compatible hosts but there are plenty of hosts that will work. The host will need to allow you to open additional ports, which no free hosts that we know of allow.
Please see the Setup Wizard for detailed setup instructions. Be sure to select “Multiplayer on a remote server” on the first question.
Minecraft Frameworks
This is a break down of our supported frameworks. It lists what versions they support and where you can find the config file to change what port they use.
Fabric
This version is updated to new releases the fastest. It also supports the most features, though you will need to install the mod on your client to utilize them.
Minecraft Version: Supports 1.21, old versions available for 1.19.2+
Config: config\crowdcontrol.conf
https://fabricmc.net/
Paper
This version features the best performance and stability but is updated to new releases slower than Fabric.
Minecraft Version: Supports 1.20.6, old versions available for 1.19.4+
Config: plugins\CrowdControl\config.yml
https://papermc.io/
Sponge (v7, v8, v11)
This version is compatible with Forge mods and modpacks.
Minecraft Version Support: 1.12.2 (v7), 1.16.5 (v8), 1.20.6 (v11)
Config: config\crowdcontrol.conf
https://spongepowered.org/
Credits
Thanks to Lexi for being our resident Minecraft expert and continually maintaining and improving this mod! You can find the full project, including tips and additional setup details here.